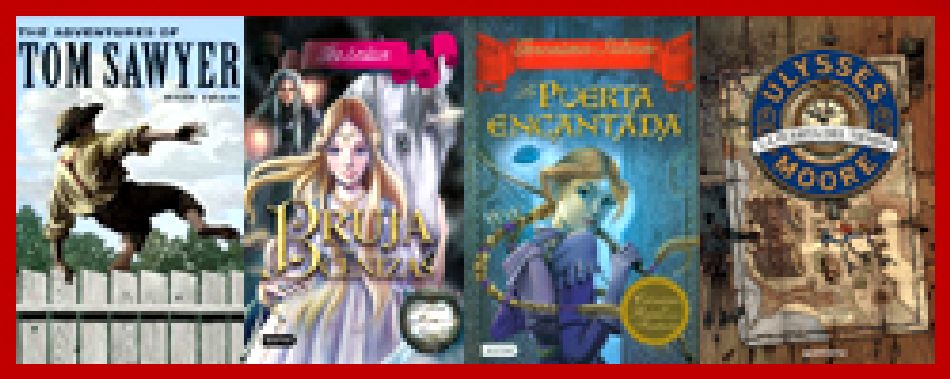Insertar imágenes, tablas y otros elementos (VII)
Insertar una tabla
Las tablas permiten organizar la información en filas y columnas.
La utilidad de las tablas en Documentos de Google es su uso para mejorar el diseño de los documentos, ya que facilitan la distribución de los textos y gráficos contenidos en sus casillas.
Vemos, pues, que esta forma de organizar los datos es mucho más potente que utilizando las tabulaciones u otros métodos.
Una tabla está formada por celdas o casillas, agrupadas por filas y columnas, en cada casilla se puede insertar texto, números o gráficos.
 Crear una tabla:
Crear una tabla:
Podemos insertar una tabla desde el menú Insertar → Tabla, o desde su propio menú Tabla → Insertar tabla. En ambos casos, veremos una pequeña ventana con una cuadrícula en donde seleccionamos con el ratón el número de columnas y filas que deseamos tenga nuestra tabla. En la imagen, hemos seleccionado cuatro columnas y tres filas.
Al terminar la selección, inmediatamente se dibuja una tabla en nuestro documento en donde el ancho de la misma y de cada celda se distribuyen de manera homogenea.

Si hacemos clic en alguna celda, como en la imagen, estará disponible el menú Tabla → Propiedades de la tabla.

Con el cuadro de diálogo podemos establecer:
Color y ancho del Borde de tabla. 
Color de fondo de la celda. 
Alineación vertical de la celda (La alineación horizontal la establecemos con los botones de alineación para párrafos que estudiamos la unidad anterior).
Las Dimensiones en centímetros para filas y/o columnas. 
La distancia respecto a los bordes de la celda con Relleno de celda. 
La Alineación de tabla respecto a la página. 
Y la Sangría izquierda de toda la tabla, también en centímetros. 
Pulsando Aceptar, establecemos las propiedades de la tabla en el documento.
Usar la tabla
Una vez insertada la tabla , basta con situar el punto de inserción en la celda que queramos, y escribir un texto, insertar una imagen u otro elemento.
La mayor parte de las funciones sobre formato están disponibles en el texto de las tablas, se puede poner texto en negrita, cambiar el tamaño, se pueden incluir párrafos y se pueden alinear de varias formas igual que se hace normalmente. Nos podemos desplazar por las celdas con las teclas de movimiento del cursor, se puede seleccionar, copiar y borrar el texto de las celdas de forma normal, pero además, hay algunas formas específicas de desplazarse, seleccionar y borrar para las tablas que vamos a ver a continuación.
Para colocarse en una celda, basta hacer clic en ella con el cursor.
|
Para desplazarse
|
Presione las teclas
|
| Una celda a la izquierda |
MAY + TAB
|
| Una celda a la derecha |
TAB
|
| Una celda arriba |
flecha arriba
|
| Una celda abajo |
flecha abajo
|
Al pulsar la tecla TAB en la última celda de la tabla se crea una nueva fila.
5.6. Modificar una tabla
Es frecuente que una vez creada nuestra tabla, nos veamos en la necesidad de aumentar su tamaño, insertar filas, o eliminar columnas, incluso cambiar el color de algunas celdas. Podemos modificar nuestra tabla, sin tener que crear una nueva.
Los comandos para hacerlo los encontramos en el menú Tabla y en el menú contextual de la propia tabla. Una vez que la tabla está creada y tenemos nuestro punto de inserción en una celda, se activa la mayor parte de sus opciones.

 Redimensionar el tamaño:
Redimensionar el tamaño:
Como ya vimos, podemos especificar el ancho de las columnas de la tabla y el alto mínimo de sus filas con el cuadro de diálogo Propiedades de la tabla. Pero también es posiblemodificar sus dimensiones arrastrando cualquiera de sus bordes con el ratón. Al hacerlo, el borde seleccionado adquiere un color azul que desplazamos a su nueva posición.

De ese modo, podemos desplazar la línea inferior de la tabla, por ejemplo para hacerla más grande, y luego usar las opciones para distribuir filas y/o columnas del menú Tabla o el menú contextual.
 Añadir y eliminar filas o columnas:
Añadir y eliminar filas o columnas:
Al hacer clic con el botón derecho del ratón sobre la tabla o desplegar el menú Tabla, nos aparecen las siguientes opciones:

Insertar fila añade una fila arriba o abajo de la fila sobre la que se ha pulsado según elijamos.
Insertar columna, añade una columna al lado que deseemos de la columna sobre la que se pincha.
Si tenemos seleccionada dos o más filas o columnas, entonces los mensajes de inserción se modifican para insertar el mismo número de filas o columnas. Por ejemplo, con dos columnas seleccionadas, el menú se muestra así:

 Eliminar filas, columnas y tablas.
Eliminar filas, columnas y tablas.
Eliminar la fila, Elimina la fila donde está el punto de inserción o las filas de las celdas seleccionadas.
Eliminar la columna, Elimina la columna donde está el punto de inserción o las columnas de las celdas seleccionadas.
Eliminar tabla, Elimina la tabla completa.
Otra forma rápida de añadir una fila a la tabla, es situándonos en la última celda y pulsando la tecla TAB.
Bordes y colores.
Si hacemos clic sobre cualquiera de los bordes de la tabla, el segmento queda seleccionado y la barra de herramientas se transforma destacando los botones para dar color, grosor y estilo a ese segmento de borde.

Podemos incluso seleccionar más de un segmento de borde haciendo clic en el primero y pulsar la tecla Ctrl conforme vamos haciendo clic en otros segmentos.

También podemos añadir o eliminar líneas de borde en un celda con el pequeño control desplegable que aparece cuando tenemos el punto de inserción en la misma.

Independientemente de lo anterior, podemos dar color al fondo de una celda haciendo clic en ella y luego utilizando el botón de la barra de herramientas Color de fondo.


 Combinar celdas.
Combinar celdas.
Finalmente, podemos seleccionar dos o más celdas contiguas (horizontal o verticalmente) y combinarlas para convertirlas en una sola con la opción de menú Combinar celdas.

También en el menú encontramos la opción Separar celdas, que las devolverá a su condición original.





















 Los Documentos de Google son páginas de texto con formato: colores, alineaciones, listas, enlaces, imágenes, etc. Tienen todas las características que podemos darle a un documento con cualquier procesador de palabras moderno.
Los Documentos de Google son páginas de texto con formato: colores, alineaciones, listas, enlaces, imágenes, etc. Tienen todas las características que podemos darle a un documento con cualquier procesador de palabras moderno.