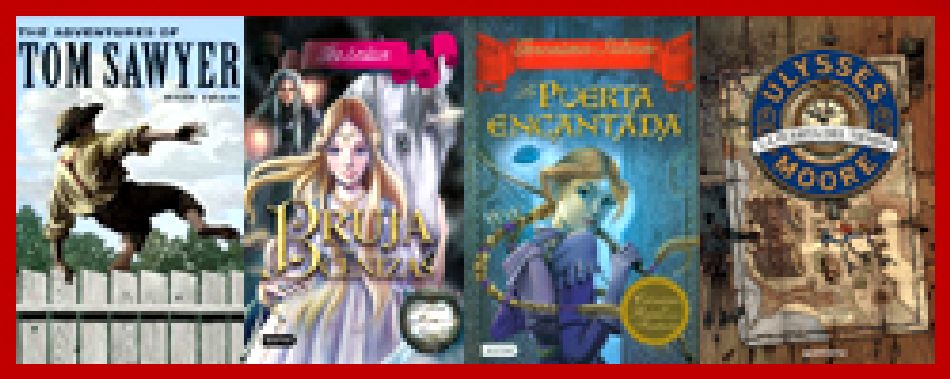WINDOWS 7
10 GOOGLE DRIVE - INICIO
La pantalla de Inicio
La pantalla que vemos en el navegador al entrar a Google Drive tiene los siguientes elementos:

- Botón Nuevo para crear carpetas, archivos ofimáticos (documentos, hojas de cálculo, etc.) y para subir archivos o carpetas.
- Panel de filtros. Los archivos y carpetas que se presentan en el área de la derecha dependen de la elección que hagamos en este panel.
- Caja de búsqueda. Como veremos, es posible, buscar archivos en nuestra unidad de Google Drive, pero también contenido específico en el interior de éstos.
- Menú de Aplicaciones, notificaciones y cuenta de usuario. El primer icono muestra una lista de otras aplicaciones a las que tenemos acceso con nuestra cuenta de Google, como GMail. El segundo, que tiene forma de campana, nos alerta de las distintas notificaciones de la cuenta de Google, finalmente, tenemos acceso a nuestra cuenta de usuario Google, con ese icono podemos cerrar nuestra sesión, o bien, cambiar la configuración de nuestra cuenta.
- Indicador de ubicación. Muestra qué archivos estamos viendos o si estamos ubicados en alguna carpeta.
- Botones Vista, Ver detalle y Configuración. El primero cambia el tipo de vista en que se mostrarán nuestros archivos y carpetas (cuadrícula o lista), el de Ver detalle muestra un panel de detalles del archivo o carpeta seleccionado. El botón en forma de engrane permite modificar la configuración de Google Drive.
- Área de archivos y carpetas. En esta área veremos nuestros archivos y carpetas almacenados en Drive, independientemente si son archivos nativos (creados con las aplicaciones ofimáticas de Drive) o que los hayamos subido desde nuestro disco duro.
Es conveniente que vayas practicando lo que te vamos explicando lo antes posible. Una buena forma de hacerlo es tener dos sesiones, una con este curso y otra con Google Drive en el navegador. Así cuando lo creas oportuno puedes pasar a la sesión de Google Drive para practicar lo que acabas de leer.
Debes tener en cuenta que cerrar la ventana del navegador, o la pestaña donde está tu sesión de Drive, no cierra la sesión, se mantiene abierta, por lo que, si estás usando una PC pública, es posible que otros vean tus archivos en Drive e incluso tu correo de Gmail. Si estás usando un ordenador privado, al que sólo tú tienes acceso, no tendrás mucho de qué preocuparte, pero si no es así, deberás asegurarte de cerrar la sesión antes de cerrar el navegador o su pestaña.
Para cerrar tu sesión, debes hacer clic en la esquina superior derecha de Drive y pulsar sobre tu imagen de perfil, se desplegará un menú en donde podrás cerrar tu sesión.

- Detalles
- Publicado: - Mar 10, 2017