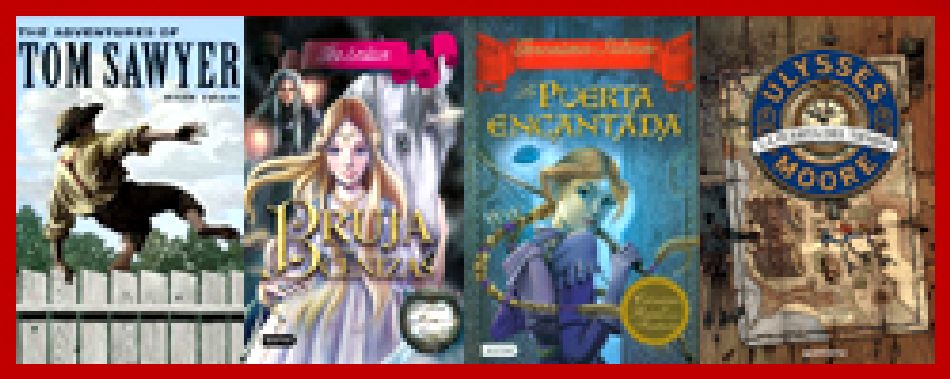WINDOWS 7
07 C - Personalizar el Explorador de Windows
Por defecto, cuando abrimos una carpeta haciendo doble clic sobre ella en la Lista de Archivos se nos carga en la misma ventana, pero claro, ¿y si queremos ver simultáneamente el contenido de la carpeta anterior y de la que estamos abriendo ahora?
 Podríamos abrir de nuevo el explorador, pero esto puede resultar incómodo, porque tendríamos que ir recorriendo de nuevo las carpetas hasta encontrar aquella en la que estábamos situados. Lo más cómodo para abrir dos o más ventanas, cada una con el contenido de una carpeta, es situarnos sobre la carpeta que nos interesa y abrir el menú contextual de la carpeta mediante el botón derecho del ratón, como siempre. Veremos varias opciones, la que nos interesa es Abrir en una ventana nueva.
Podríamos abrir de nuevo el explorador, pero esto puede resultar incómodo, porque tendríamos que ir recorriendo de nuevo las carpetas hasta encontrar aquella en la que estábamos situados. Lo más cómodo para abrir dos o más ventanas, cada una con el contenido de una carpeta, es situarnos sobre la carpeta que nos interesa y abrir el menú contextual de la carpeta mediante el botón derecho del ratón, como siempre. Veremos varias opciones, la que nos interesa es Abrir en una ventana nueva.

![]() En el caso de que nos interese cambiar la forma predeterminada en que se abren las carpetas de la Lista de Archivos, podríamos configurar para que así sea de la siguiente forma:
En el caso de que nos interese cambiar la forma predeterminada en que se abren las carpetas de la Lista de Archivos, podríamos configurar para que así sea de la siguiente forma:
- Haz clic sobre el menú Organizar y selecciona la opción Opciones de Carpeta y búsqueda.
- Se nos abre en la pestaña General. En el primer grupo de opciones, Examinar carpetas, elegimos Abrir cada carpeta en ventanas diferentes.
- Para volver al estado predeterminado, volveremos a esta ventana y elegiremos la otra opción: Abrir todas las carpetas en la misma ventana.
![]() También podemos modificar el funcionamiento del ratón para abrir una carpeta o archivo. Habitualmente para abrir una carpeta o ejecutar un archivo debemos hacer doble clic en él. Podemos cambiarlo para que se abra con un sólo clic.
También podemos modificar el funcionamiento del ratón para abrir una carpeta o archivo. Habitualmente para abrir una carpeta o ejecutar un archivo debemos hacer doble clic en él. Podemos cambiarlo para que se abra con un sólo clic.
- Haz clic sobre el menú Organizar y selecciona la opción Opciones de Carpeta y búsqueda.
- Se nos abre en la pestaña General. En el grupo de opciones Acciones al hacer clic en un elemento, elegimos Un solo clic para abrirlo (señalar para seleccionarlo) o bien Doble clic para abrirlo (un clic para seleccionarlo). Esta última opción es la que viene predefinida y la que utilizaremos nosotros en el curso, por ser la más extendida, pero si te resulta más cómodo cambiarlo, puedes hacerlo.
![]() Desde esa misma ventana también podemos personalizar el Panel de navegación. De forma predeterminada no nos muestra todas las carpetas intermedias que hay entre la que estamos situados y la carpeta raíz, es decir, el nivel en que se encuentran el Escritorio, Equipo, etc. pero también podríamos cambiarlo marcando las casillas que encontramos en la zona Panel de navegación de la ventana Opciones de Carpeta y búsqueda.
Desde esa misma ventana también podemos personalizar el Panel de navegación. De forma predeterminada no nos muestra todas las carpetas intermedias que hay entre la que estamos situados y la carpeta raíz, es decir, el nivel en que se encuentran el Escritorio, Equipo, etc. pero también podríamos cambiarlo marcando las casillas que encontramos en la zona Panel de navegación de la ventana Opciones de Carpeta y búsqueda.
El botón Restaurar valores predeterminados devolverá a su estado normal todos los comportamientos que hemos explicado, en caso de que cambiemos alguna opción y luego no nos guste trabajar así.
- Detalles
- Publicado: - Ene 19, 2017