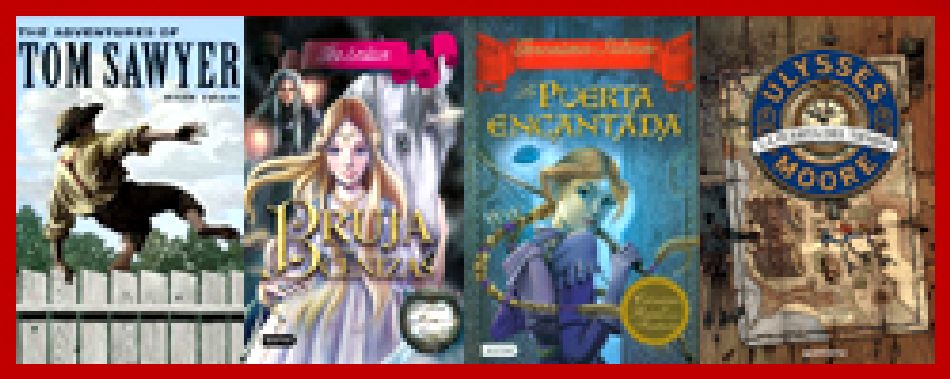WINDOWS 7
15 - GOOGLE DRIVE - EXCEL_FORMATO DE CELDAS
Hojas de cálculo
Formato de celdas
Si ya has utilizado alguna hoja que contenga muchos datos, verás que se hacen difíciles de leer. Y perdemos la información importante entre otra que puede que no lo sea tanto.
Por eso Google Drive nos permite utilizar formatos en nuestra hoja de cálculo, tanto para hacerla más agradable a la vista y darle un aspecto profesional, como para poder resaltar mejor la información importante.
Por ejemplo, en una hoja de cálculo que utilicemos para apuntar nuestros gastos durante el año, podemos tener los ingresos en verde, los gastos en rojo, los totales en negrita, los encabezados centrados, etc.
Color y fuente
A una celda o rango le podemos aplicar los formatos de estilo y fuente habituales en los procesadores de texto.
Primero, seleccionamos las celdas a la que se lo queremos aplicar.
Después pulsamos sobre el icono correspondiente en la barra de formatos. Si no los encontramos ahí, podemos utilizar el menú Formato.
![]()
Desde la barra de herramientas, accedemos directamente a los comandos:
 Para poner o quitar un texto en negrita.
Para poner o quitar un texto en negrita. Para poner un texto tachado.
Para poner un texto tachado. Para seleccionar el tamaño del texto de la celda.
Para seleccionar el tamaño del texto de la celda.

Si queremos cambiar el tipo de fuente, o utilizar otros estilos como subrayado, debemos de acceder al menú Formato. En el encontraremos un submenú con los tamaños de las fuentes, los formatos para los números y otros elementos.
Recuerda que la forma más cómoda de cambiar el estilo es con los atajos de teclado, Ctrl + B para negrita, Ctrl + I para cursiva y Ctrl + U para subrayado.
Por su parte, podemos seleccionar las fuentes de nuestras celdas seleccionadas en la barra de herramientas. Su uso es igual al de Documentos de Google.


También encontramos los comandos que nos permiten cambiar el Color de texto y el Color de fondo, seleccionado los colores de la paleta.
Debajo de la paleta nos aparece en enlace Formato condicional.... Esto nos permite configurar un rango de celdas para que el color de fondo o relleno cambie en función a su contenido, para que por ejemplo, se muestren los número en rojo si son negativos. Si necesitas ayuda para utilizar esta función, puedes consultar el avanzado sobre cambiar con reglas.
Para quitar todos los formatos de la celda, disponemos del comando Borrar estilos en el menú Formato.
Colores
Un modo común de darle formato a una hoja de cálculo es estableciendo el color de fondo de las celdas. Puede aplicarse de modo individual, o bien por rangos. El procedimiento es tan simple como seleccionar la celda o rango deseado y luego elegir el color de la paleta que se encuentra en la barra de herramientas.

El resultado puede ser tan sencillo, pero sumamente efectivo, como esto:

Sin embargo, en ocasiones no sabemos qué combinaciones de colores son más adecuados. Cuando tenemos grandes hojas de cálculo, con un gran número de filas, alternar colores nos facilita enormemente su consulta. Para ello, Hojas de cálculo de Google cuenta con una función que lo hace automáticamente, para evitar que tengamos que asignar color fila por fila. Podemos usar esa función directamente de la paleta de colores,como vemos arriba, o bien del menú Formato → Alternando los colores... En cualquiera de ambos casos se abre un panel del lado derecho de la pantalla donde podemos seleccionar una combinación de colores preestablecida o bien crear una nueva que se aplicará al rango seleccionado de nuestra hoja de cálculo.

Con el botón + podemos añadir un estilo de formato de colores personalizado. La combinación de colores se establece en el mismo panel. Para aplicar el color, basta con hacer clic en cualquier combinación.

Alineación
Ya conocemos que un párrafo puede estar alineado a la derecha, al centro o a la izquierda. Esto mismo aplica a la alineación horizontal del contenido de la celda.
Aparte, una celda también dispone de alineación vertical, que puede ser arriba, al medio o al centro. La alineación vertical solo la notaremos si el alto de la celda es de más de una línea.
La alineación de la celda se obtiene combinando la alineación vertical y la alineación horizontal.

Podemos seleccionar la alineación de la celda desde los iconos de alineación de la barra de herramientas:


- El primer botón nos permite establecer la alineación horizontal.
- En el segundo encontramos los valores para la alineación vertical.
Por defecto, el contenido de la celda está alineado a la izquierda y abajo cuando es texto, y a la derecha y abajo cuando es numérico.
 Puedes practicar lo visto sobre alineación con el ejercicio Alineación de celdas.
Puedes practicar lo visto sobre alineación con el ejercicio Alineación de celdas.
8.4. Bordes
Podemos añadir un borde oscuro a celdas o rangos, lo que nos permite resaltar información, o delimitar una tabla de datos relacionados en la misma hoja.
Para aplicar los bordes, primero seleccionamos el rango de celdas al que se lo queremos aplicar, y seleccionamos el tipo de borde que queremos utilizar en el desplegable icono Bordes.

- El icono
 coloca el borde sólo alrededor del rango, en la parte exterior de las celdas.
coloca el borde sólo alrededor del rango, en la parte exterior de las celdas. - El icono
 coloca el borde sólo entre las celdas del interior del rango. Es lo opuesto al icono anterior.
coloca el borde sólo entre las celdas del interior del rango. Es lo opuesto al icono anterior. - El icono
 coloca el borde en todos los lados de todas las celdas del rango, es la suma de los anteriores.
coloca el borde en todos los lados de todas las celdas del rango, es la suma de los anteriores. - El icono
 quita todos los bordes.
quita todos los bordes. - En la fila inferior encontramos un icono para cada uno de los cuatro lados de la celda o rango
 . Podemos combinar varios, para tener por ejemplo borde abajo y a la derecha.
. Podemos combinar varios, para tener por ejemplo borde abajo y a la derecha. - A la derecha de estos iconos que crean bordes o segmentos de borde, tenemos un o para el color del borde
 y otro que nos permite modificar el estilo de la línea, continua o intermitente
y otro que nos permite modificar el estilo de la línea, continua o intermitente  .
.
Alto y ancho de las celdas
Al abrir una nueva hoja de cálculo, vemos que todas las celdas son iguales: todas las filas tienen el mismo alto y todas las columnas tienen el mismo ancho.
Pero si lo necesitamos podemos modificar esto para mejorar el aspecto de la hoja.
 Alto de la fila.
Alto de la fila.
En un principio, todas las filas tienen el alto de una línea. Pero podemos modificar el alto de la fila con el cursor. Basta con hacer clic entre el encabezado de una fila y la siguiente, cuando el cursor tome la forma de doble flecha ![]() . Estirando hacia abajo, aumentamos el alto de la fila, y hacia arriba lo reducimos.
. Estirando hacia abajo, aumentamos el alto de la fila, y hacia arriba lo reducimos.

También puede ocurrir que el alto de una fila aumente automáticamente al introducir texto que no cabe en la celda si está activo este botón ![]() de entre las tres posibilidades de ajustar texto y que veremos un poco más adelante.
de entre las tres posibilidades de ajustar texto y que veremos un poco más adelante.
 Ancho de la columna.
Ancho de la columna.
Del mismo modo podemos aumentar la anchura de una columna. Si ponemos el cursor entre dos encabezados de columna, cambiará mostrando dos flechas ![]() . Esto nos permite ensanchar la columna arrastrando hacia la derecha, o estrecharla estirando hacia la izquierda.
. Esto nos permite ensanchar la columna arrastrando hacia la derecha, o estrecharla estirando hacia la izquierda.

También podemos modificar el alto de las filas y el ancho de las columnas utilizando el menú contextual y usando la opción Cambiar el tamaño... Para ello debemos señalar el indicador de la columna o fila deseada (su letra o su número, respectivamente. ) y pulsar el botón derecho del ratón.

Esto abre un cuadro de diálogo donde podemos modificar el tamaño actual o que se ajuste automáticamente a los datos contenidos.

Combinar celdas
A veces necesitaremos que una celda sea más ancha o más alta, pero sólo esa celda, no toda la columna o toda la fila, normalmente para insertar texto, como un título al inicio de la hoja o algún otro elemento.
No podemos ensanchar sólo una celda, pero podemos podemos combinar varias celdas adyacentes de la misma fila o de la misma columna para tener una celda de mayor tamaño. El requisito, insistimos, es que se trate de celdas adyacentes.
Para hacerlo, seleccionamos el rango de celdas a combinar y desplegamos las opciones del botón Combinar celdas.

Supongamos el siguiente rango de celdas.

Combinar horizontalmente dará el siguiente resultado.

Verticalmente

Combinar todas

Al combinarlas, desparece las divisiones de celdas dentro del rango, mostrando una celda sola. Para referirnos a esta celda, utilizaremos la primera celda de la esquina superior derecha que forma la celda combinada. Asimismo, en dicha celda queda el dato que introduzcamos para efecto de fórmulas u otras referencias.
La opción Separar celdas del menú desplegable del botón separará las celdas en las originales.
Ajustar texto
Es frecuente que combinemos celdas para que el texto que se encuentra en una de ellas se muestre con un mejor formato en la hoja de cálculo. Sobre todo, cuando el contenido del texto no cabe en una sola celda y no deseamos ajustar el ancho de la columna correspondiente.
Hay otras ocasiones, sin embargo, que no deseamos combinar celdas, pero tampoco ajustar el ancho de la columna, sino el alto de la fila y que el texto fluja por la celda sin ocupar el espacio de celdas a la derecha. En cualquiera de esos casos, podemos establecer el ajuste del texto en la columna con las opciones del botón del mismo nombre de la barra de herramientas.

El botón de la izquierda es el activo de modo predeterminado y hace que el texto se muestre en las celdas adyacentes de la derecha cuando no cabe en la celda que lo contiene, siempre y cuando además dichas celdas se encuentren vacías.

El segundo botón hace que el texto se ajuste al ancho de la columna, aumentando automáticamente el alto de la fila.

Finalmente, el tercer botón corta la visualización del contenido de la celda en las celdas de la derecha aunque estén vacías. Sin embargo, cabe añadir que eso no afecta al contenido de la celda.
![]()
Inmovilizar filas y columnas
Una función muy útil cuando tenemos una hoja de cálculo con muchas columnas y filas es la que nos permite inmovilizar filas en la parte superior y columnas a la izquierda. En las primeras filas suelen ponerse los encabezados de los datos y en la primera columna a la izquierda algún otro indicador, como el mes, el nombre del personal o alumnos, etcétera. Cuando inmovilizamos, por ejemplo, la primera fila y ésta contiene los encabezados de nuestros datos, podremos desplazarnos hacia abajo y la fila uno siempre estará visible. De ese modo podríamos ver a qué se refiere cierto dato de la fila 300 sin tener que volver a la fila 1. De modo similar, si inmovilizamos la primera columna y nos desplazamos a la derecha un gran número de columnas, dicha columna estará siempre visible.
Para inmovilizar filas o columnas utilizamos el menú Ver → Inmovilizar. Ahí decidimos qué inmovilizar: filas, columnas o ambas, así como cuántas de cada una.

La sección de filas o columnas inmovilizadas se distingue por una línea gris distinta a las de las celdas. En el siguiente caso, la fila 1 y 2 están inmovilizadas, por lo que estarán visibles aunque nos desplacemos un gran número de filas hacia abajo.

Si inmovilizamos columnas, entonces la línea divisoria se mostrará verticalmente delimitando la columna o columnas inmovilizadas. Observa en el siguiente ejemplo que nos hemos desplazados hacia la derecha con la columna A inmovilizada, de modo que la siguiente visible es la columna F.

Mencionamos que una tercera opción es inmovilizar ambos elementos, filas y columnas. En el siguiente ejemplo inmovilizamos dos filas y una columna y nos hemos desplazado tanto a la derecha como hacia abajo. Observa la secuencia de los indicadores de columna y fila.

Finalmente, las líneas que delimitan las filas o columnas inmovilizadas pueden desplazarse con el cursor. De hecho, en lugar de usar el menú, podríamos inmovilizar unos u otros desplazando las líneas grises que están en el recuadro de la esquina superior izquierda de la hoja de cálculo, sobre los indicadores de filas y a la izquierda de los indicadores de columnas.

Formatos numéricos
A parte de los formatos que hemos visto, disponemos de formatos específicos para representar números y fechas. Estos formatos afectan sólo a la forma en que se muestran los datos, pero no a su valor. Por ejemplo, si elegimos un formato que oculta los decimales, no quiere decir que los hayamos quitado. Los decimales siguen estando, y se utilizarán en las operaciones.
Los formatos más utilizados en Google Drive son los siguientes:
| Valor | Formato | Resultado |
|---|---|---|
| 2133,523 | Normal | 2133,523 |
| 2133,529 | Redondeado | 2.134 |
| -2133,529 | 2 decimales | -2.133,53 |
| 2133,529 | Financiero redondeado | 2.134 |
| -2133,529 | Finanzas | (2.133,53) |
| 1234,567 | Científico | 1,23E+03 |
| 1234,567 | Moneda | 1.235 € |
| 1234,567 | Moneda | 1.234,57 € |
| 1,555 | Porcentaje redondeado | 2% |
| 1,555 | Porcentaje | 1,56% |
| 15-10-2008 16:35:00 | Fecha | 15/10/2008 |
| 15-10-2008 16:35:00 | Hora | 16:35:00 |
| 15-10-2008 16:35:00 | Fecha hora | 15/10/2008 16:35:00 |
| 440 | Texto normal | 440 |

Los formatos de moneda y porcentaje se pueden aplicar directamente desde la barra de herramientas, pulsando los iconos ![]() (puede variar según tu región a
(puede variar según tu región a ![]() ) y
) y ![]() respectivamente. El número de decimales que podemos ver en una celda podemos aumentarlo o disminuirlo también desde la barra de herramientas con estos botones:
respectivamente. El número de decimales que podemos ver en una celda podemos aumentarlo o disminuirlo también desde la barra de herramientas con estos botones: ![]() . Para el resto de formatos los podemos seleccionar del desplegable
. Para el resto de formatos los podemos seleccionar del desplegable ![]() :
:
- El formato Automático nos sirve para quitar el formato numérico.
- Los formatos de finanzas y redondeados se diferencian en la forma de representar los valores negativos, con paréntesis o con el signo -.
- Podemos seleccionar entre una gran variedad de monedas pulsando en Más formatos → Más monedas.
- En el formato de porcentaje, el 1 corresponde con el 100%, Por tanto, 0,2 es un 20% y 1,5 un 150%.
- En Más formatos encontramos otros formatos de fecha y hora, como hora y fecha cortas, el mes con nombre, etc.. También una opción para seleccionar formatos personalizados.

- El formato Texto sin formato nos permite tomar valores numéricos como si fuesen texto, y utilizar con ellos funciones de texto.
Estas mismas opciones las encontramos también en el menú Formato → Número.
Ordenar
Podemos reorganizar los datos de una hoja de cálculo ordenándolos por una columna. Por ejemplo, podemos ordenar una hoja de datos con los datos de los clientes alfabéticamente, u ordenarlo por la columna de importe del que más al que menos ha comprado.
Para ordenar toda la hoja por una columna, seleccionamos alguna de sus celdas. Después podemos ordenar de dos formas:

- A través del menú Datos, seleccionando Ordenar hoja por columna X seguido de A → Z si queremos ordenar en orden ascendente, de menor a mayor, o seguido de Z → A para ordenar en orden descendente.
- A través del menú contextual, al hacer clic derecho sobre el encabezado de la columna.
Al ordenar por una columna sólo se tienen en cuenta las celdas de la columna que no están vacías. Si entre los datos aparece una celda vacía se colocará siempre al final. Por eso, si queremos ordenar valores numéricos positivos y queremos que las celdas vacías las tome como el valor mínimo, hemos de introducir un 0.
Al ordenar, es conveniente que todas las filas tengan el mismo tipo de datos. Por ejemplo, los números siempre son menores que el texto, y ordenados de A a Z, una celda con el número 999 se colocará antes que una con el texto "1a".
Observa que podemos ordenar sólo un intervalo. Al hacerlo, no cambiaran los datos de columnas adyacentes que no estén seleccionadas. Antes de hacerlo, asegúrate que los datos de otras columnas no guardan relación con los que se van a cambiar.
Cuando utilizamos la opción Ordenar rango... (el cual sólo está visible si previamente seleccionamos un rango de celdas), se abre un cuadro de diálogo para establecer de modo similar los criterios de ordenación.

La ventaja es que podemos ordenar en base a una columna como primer criterio de ordenación, luego utilizar una segunda columna como criterio, etcétera.
Insertar filas y columnas
En cualquier momento puede que necesitemos insertar más filas o columnas a nuestra hoja de cálculo. Y no sólo porque ya no nos quepan los datos. Imagina que tienes 80 filas con datos, y quieres insertar un nuevo registro entre la fila 50 y 51. Nos resultará más cómodo insertar una fila en blanco debajo de la fila 50 e introducir los datos, que mover una posición las filas de la 51 a la 80.
Para insertar una fila o columna, a partir de la celda seleccionada, pulsamos en el menú Insertar, o usamos el menú contextual.

Podemos insertar una Fila encima o una Fila debajo de la celda seleccionada. Por ejemplo, al insertar una fila debajo de la fila 3, se moverán los datos de la fila 4 a la 5, de la 5 a la 6, etc, quedando la fila 4 en blanco, y 101 filas en la hoja de cálculo.
Del mismo modo, podemos insertar una Columna a la izquierda o una Columna a la derecha de la columna de la celda seleccionada. A partir de la columna Z, las columnas se nombrarán como AA, AB, AC... ZZ.
Si lo que queremos es añadir una cantidad de filas al final del documento, no lo haremos así, ya que tendríamos que ir de una en una. Al final del encabezado de las filas, abajo del todo, encontramos un control para añadir filas:

Junto a Agrega aparece una caja de texto, donde introducimos el número de filas a añadir, al pulsar Enter se añadirán esas filas, 1000 de modo predeterminado.
No obstante, antes de añadir demasiadas filas hemos de pensar si no nos resultaría más práctico añadir una hoja nueva.
- Detalles
- Publicado: - Mar 28, 2017