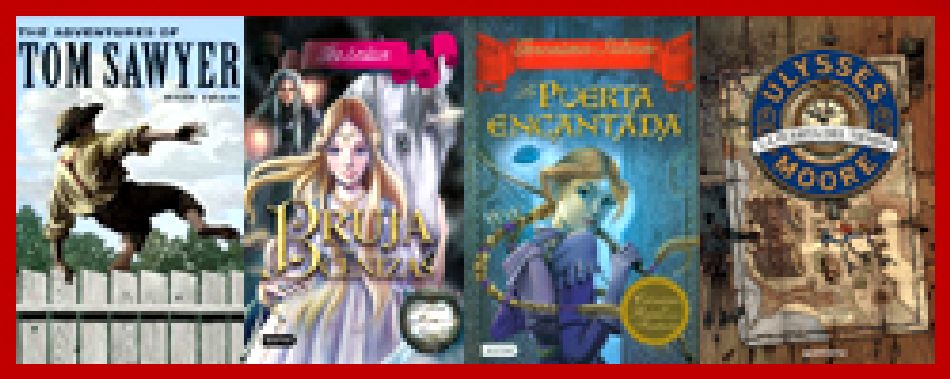WINDOWS 7
14 - GOOGLE DRIVE - EXCEL_HOJAS
Hojas de cálculo
Introducción
Una hoja de cálculo es una aplicación que nos permite realizar cálculos con números organizados en una cuadrícula. Es útil para realizar desde simples sumas hasta cálculos más complejos. Si no has trabajado nunca con una hoja de cálculo aquí puedes ver con más detalle qué es y para qué sirve una hoja de cálculo.
Vamos a familiarizarnos con el entorno de la hoja de cálculo, y cómo nos desplazamos por ella. Y en el siguiente tema comenzaremos a introducir datos y realizar operaciones.
El entorno
Para crear una hoja de cálculo nueva desde la pantalla de inicio de Google Drive, seleccionamos Hojas de cálculo de Google en el menú Nuevo.
Para abrir una hoja de cálculo existente, simplemente hacemos clic sobre su título.
Recuerda que también puedes subir a Google Drive una hoja de cálculo de tu equipo, como vimos en la segunda unidad.
En cualquier caso, se abrirá la ventana de edición de hojas de cálculo. En la siguiente imagen vemos el aspecto que tiene la ventana cuando se trata de una hoja de cálculo nueva:

El aspecto del interfaz es muy similar al de documentos de texto.
- 1. Botón de página de inicio de hojas de cálculo. De modo similar a Documentos de Google, este botón nos lleva a una página en donde podemos ver exclusivamente nuestras hojas de cálculo almacenadas en Google Drive para su manejo.
- 2. El título de la hoja de cálculo que podemos cambiar con un simple clic.
- 3. La barra de menús. En estos menús se encuentran todas las funciones disponibles de la hoja de cálculo.
- 4. En la barra de herramientas, encontramos iconos con las funciones de uso más frecuentes.
- 5. En la esquina superior derecha tenemos el icono que nos permite manejar nuestra cuenta de Google y, abajo, los botones para añadir comentarios a la hoja de cálculo y para compartir el archivo.
- 6.- Debajo de la barra de herramientas, encontramos la barra de Fórmula, donde podemos acceder a la fórmula usada en la celda seleccionada.
- 7. El área de trabajo de una hoja de cálculo está dividida en filas (con encabezados numéricos) y columnas (con encabezados alfabéticos).
- 8. En la parte inferior, aparece una barra con los enlaces a las distintas hojas que podemos tener.
Columnas, filas y celdas
El aspecto de la hoja de cálculo es el de una cuadrícula, una tabla.
La hoja se divide horizontalmente en filas. Para poder identificarlas, las filas están numeradas como podemos ver a la izquierda de cada una. En la siguiente imagen, estamos en la fila 4.

A su vez, la hoja está dividida verticalmente en columnas. A cada columna le corresponde una letra, como podemos ver en el su encabezado. En la siguiente imagen, estamos en la columna B.

Inicialmente, una Hoja de cálculo de Google cuenta con mil filas (1 - 1000) y veintiseis columnas (A -Z), pero podemos ir añadiendo más a medida que las necesitemos.
Pero lo más importante en una hoja de cálculo son las celdas. Una celda es la intersección de una columna y una fila. Las celdas se identifican por el nombre de su columna seguido del de la fila. Así, la primera celda, que pertenece a la columna A y a la fila 1 se identifica como A1.

Nombrar la hoja de cálculo.
Como hemos visto en Documentos de Google, darle nombre a una hoja de cálculo es tan sencillo como hacer clic en la caja que, de manera predeterminada dice Hoja de cálculo sin título.

El punto de inserción nos permitirá darle a la hoja de cálculo su nuevo nombre.

Como sabemos también, los archivos en Google Drive se guardan en la carpeta a la que hayamos accedido antes de crear el nuevo archivo, en este caso, la hoja de cálculo. Sin embargo, junto a la caja de nombre del archivo, tenemos el icono de carpeta, que nos permite guardar la hoja de cálculo en una carpeta distinta.

En Google Drive, las hojas de cálculo se guardan automáticamente. Pero para que esto suceda, debemos de guardarlas una vez. Para guardar, pulsamos el botón Guardar ahora que encontramos en la parte derecha de la pantalla.
Por lo demás, sabemos que todas las aplicaciones de Google Drive guardan automáticamente cualquier cambio que hagamos en los archivos cuando estamos trabajando en ellos.
Como veremos más adelante, podemos recuperar una versión de la hoja de cálculo más antigua, antes de que se guardase automáticamente, utilizando las Revisiones.
Múltiples hojas
Una hoja de cálculo puede estar dividida en varias hojas de datos, formando lo que en otras aplicaciones se conoce como libro.
Al crear una hoja de cálculo, esta esta formada por una hoja, de 1000 filas + 26 columnas. Pero igual que podemos añadir filas y columnas, podemos añadir hojas, pulsando en el botón ![]() en la esquina inferior izquierda de la pantalla.
en la esquina inferior izquierda de la pantalla.
Cada hoja se muestra como si fuese un documento distinto, todo en blanco. Esto resulta muy útil cuando tenemos datos relacionados, pero que no se calculan entre ellos. Por ejemplo, imagina una hoja de cálculo para el censo de un país, en la que queremos mostrar el número de nacimientos por ciudad y mes, para cada año de mujeres y hombres. Sería muy complicado tener todos los datos en una hoja de gran tamaño. Por eso crearíamos una hoja por cada año y género, por ejemplo Varones - 1998, Mujeres - 1998, Varones - 1999, etc... y en cada hoja una fila para la población y una columna para el mes.
Otra opción podría ser crear varios documentos independientes, pero nos resultará mucho más cómodo gestionar un sólo documento que varios que hemos de tratar como uno.
Cuando tenemos varias hojas, en la parte inferior encontramos un enlace o pestaña por cada hoja, donde se distingue que hoja está activa.
![]()
Podemos pasar de una hoja a otra haciendo clic sobre el enlace con su nombre.

Si pulsamos sobre el pequeño triángulo que está junto al título de la hoja que está activa, se desplegará un menú con opciones sobre la hoja:
- Eliminar borra la hoja seleccionada.
- Duplicar crea una copia de la hoja, con los mismos datos.
- Copiar en... nos exportar la hoja a cualquier otro documento.
- Cambiar nombre nos permite personalizar el nombre de la hoja, abriendo un pequeño recuadro en la misma posición del nombre actual.

- Cambiar color. Abre una paleta de colores que nos permite añadir una línea de color distintivo que subraya el título de la hoja.

![]()
- Proteger hoja. Esta opción nos permite establecer quién tendrá permiso para modificar la hoja.
- Ocultar hoja. Permite ocultar la hoja de cálculo. En el menú Ver hay una opción que muestra una lista de hojas ocultas para verlas o reestablecerlas.
- Ver comentarios. Hace visibles todos los comentarios adosados a celdas.
- Mover a la izquierda desplaza la posición de la hoja hacia la izquierda.
- Mover a la derecha desplaza la posición de la hoja hacia la derecha.
También disponemos de una serie de atajos de teclado, que cuando nos sean familiares nos permitirán desplazarnos con mayor velocidad por bloques de datos (un bloque de datos son una o varias celdas contiguas con datos):
| Teclas | Acción |
|---|---|
| Ctrl + Fin | Se desplaza a la última celda, usualmente Z1000 si no se han añadido filas. |
| Ctrl + Inicio | Se desplaza a la primera celda, es decir, A1 |
| Ctrl + flecha izquierda | Acceder a la celda más a la izquierda de la fila actual en una sección de datos o la primera celda que no esté en blanco hacia la izquierda |
| Ctrl + flecha derecha | Acceder a la celda más a la derecha de la fila actual en una sección de datos o la primera celda que no esté en blanco hacia la derecha |
| Ctrl + flecha abajo | Acceder a la celda más a la parte inferior de la columna actual en una sección de datos o la primera celda que no esté en blanco hacia abajo |
| Ctrl + flecha arriba | Acceder a la celda más a la parte superior de la columna actual en una sección de datos o la primera celda que no esté en blanco hacia arriba |
| Av Pag | Avanza hasta la primera fila no visible o hasta la última |
| Re Pag | Retrocede hasta la primera fila no visible o a la primera |
| Flechas | Desplazarse una celda en la dirección de la flecha |
- Detalles
- Publicado: - Mar 28, 2017