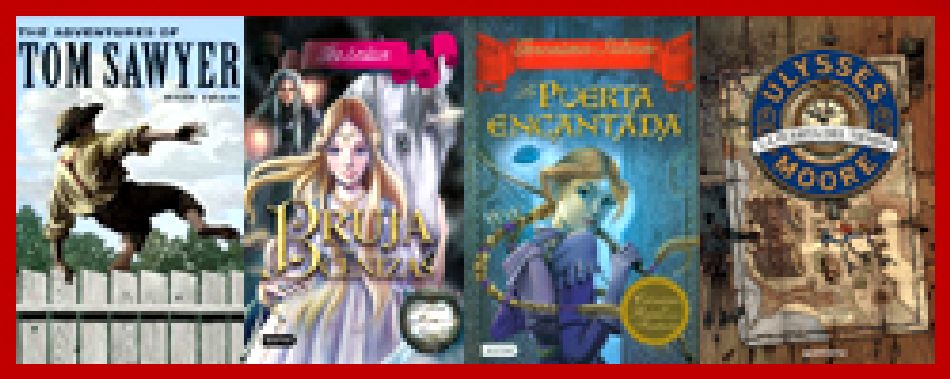WINDOWS 7
12 - GOOGLE DRIVE - DOCUMENTOS DE TEXTO
 Los Documentos de Google son páginas de texto con formato: colores, alineaciones, listas, enlaces, imágenes, etc. Tienen todas las características que podemos darle a un documento con cualquier procesador de palabras moderno.
Los Documentos de Google son páginas de texto con formato: colores, alineaciones, listas, enlaces, imágenes, etc. Tienen todas las características que podemos darle a un documento con cualquier procesador de palabras moderno.
Utilizando Documentos de Google podemos crear cartas, trabajos de redacción, oficios de oficina, documentos con las especificaciones de un proyecto... lo que necesitemos.
En esta unidad comenzaremos a estudiar esta primera aplicación de Google Drive. En ella veremos todo lo necesario para editar documentos de texto, desplazarnos, seleccionar, eliminar, copiar, pegar y deshacer. También veremos cómo buscar y reemplazar palabras y diferentes formas de ver un mismo documento. En las siguientes unidades veremos cómo dar formato a estos documentos y cómo usar herramientas avanzadas en los mismos.
Como podemos recordar de la unidad anterior, abrimos la aplicación utilizando el botón Nuevo de Google Drive, o bien haciendo doble clic sobre un documento existente.
La interfaz de Documentos de Google
La pantalla de Documentos de Google muestra los siguientes elementos:
- Menú de Inicio de la Aplicación. Presenta una pantalla con todos los documentos alojados en nuestra unidad de Google Drive para acceder a ellos fácilmente, tal como puede verse un poco más adelante.
- Nombre de archivo, destacar y mover. La caja de la izquierda permite definir el nombre del documento, el icono en forma de estrella permite añadirlo a los archivos destacados de Google Drive y el tercer icono permite definir una nueva carpeta de almacenamiento.
- Barra de menús. Contiene todos los comandos necesarios para la elaboración del documento.
- Barra de herramientas. Es el conjunto de iconos con los que también podemos ejecutar los comandos de la aplicación.
- Comentarios y Compartir. Permiten añadir comentarios al documento. El botón Compartir permite indicar que usuarios pueden ver y/o editar el documento.
- Área de escritura. Aquí escribimos y editamos el documento.
- Indicador de página. Es una etiqueta que muestra nuestra posición en el documento. También podemos navegar por el documento desplazando la barra.
- Botón Explorar. Permite realizar búsquedas en la Web relacionadas con el contenido del documento, de modo que podemos encontrar referencias, imágenes, etcétera.
Por su parte, el botón 1. Menú de Inicio de la aplicación, nos muestra la siguiente pantalla.
- Menú. Muestra un menú con el que podemos abrir documentos nuevos, hojas de cálculo y presentaciones. También permite abrir las opciones de configuración y regresar a Drive.
- Caja de búsqueda. Permite realizar búsquedas, tanto en el nombre de los documentos, como en su contenido.
- Lista de aplicaciones. Muestra una lista de otras aplicaciones y sitios de Google, com Gmail, Calendario, Mapas, etcétera.
- Cuenta de Google. Abre una ventana con la que podemos cerrar sesión, o bien modificar nuestra cuenta de Google.
- Propiedad de archivos. Nos permite indicar los archivos a mostrar: Todos, de nuestra propiedad o los creados por terceros que se han compartido con nosotros.
- Tipo de vista. Modifica la vista de los documentos, como cuadrícula o como lista.
- Orden de archivos. Muestra criterios para ordenar los archivos: Por última edición, última visualización o por orden alfabético del nombre.
- Explorador de archivos. Abre una ventana para navegar entre nuestras carpetas de Drive, pero también incluye herramientas para buscar documentos, abrir destacados, etcétera.
- Lista de documentos. Muestra los documentos de acuerdo a la vista seleccionada. Para abrir un documento basta con hacer doble clic en él.
- Archivo Nuevo. Permite crear un documento nuevo.
Formatos
Cuando hablamos del formato de un texto nos estamos refiriendo a las cuestiones que tienen que ver con su aspecto y con la forma de presentarlo.
Por ejemplo: poner una palabra en cursiva, alinear un párrafo a la izquierda o colocar un borde sombreado a una tabla son operaciones típicas de formato que sólo afectan a la forma en cómo vemos el texto, pero no al propio contenido del texto.
Aunque lo fundamental cuando escribimos un texto es lo que se dice en él, la forma en la que lo vemos también tiene mucha importancia.
Un texto con un buen contenido pero mal formateado pierde mucha calidad. Afortunadamente, es muy fácil dar un formato atractivo con Documentos de Google. Con un poco de trabajo adicional para formatear un texto se consiguen resultados espectaculares, incluso puedes dar tu toque de diseño de forma que tus documentos se diferencien del resto.
Podemos clasificar las acciones que tienen que ver con el formato en dos grandes grupos.
Formato carácter. Afectan a los caracteres en sí mismos como el tipo de letra o fuente, tamaño, color, etc..

Los caracteres son todas las letras, números, signos de puntuación y símbolos que se escriben como texto. Las letras incluidas en imágenes, no se consideran caracteres a estos efectos y no se les pueden aplicar los formatos que vamos a estudiar.
Vamos a ver las posibilidades más comunes para variar el aspecto de los caracteres que están disponibles en las herramientas de Documentos de Google: fuente, tamaño, estilo de fuente y color.
Básicamente, podemos emplear estos formatos de dos formas:
- Aplicarlo a un texto ya escrito: para ello, seleccionamos el texto a formatear, y elegimos la fuente, el tamaño o el estilo que deseemos. El texto seleccionado tomara los nuevos valores.
- Aplicarlo al texto que se va a escribir: hacemos clic en la parte del documento donde vamos a escribir y elegimos un formato. El texto que escribamos aparecerá ya con el nuevo formato. Permanecerá así hasta que lo cambiemos, o situemos el punto de inserción en un texto ya escrito. El formato tomará entonces los valores que tenga ese texto.
Formato caracter. Fuente
Un apartado a elegir con cuidado es la fuente, ya que determinará en gran medida el aspecto del texto.
Para cambiar el tipo de letra tenemos que hacer clic sobre el desplegable con el nombre de la fuente que hay en la barra de herramientas, esto hará que se abra una ventana con las fuentes disponibles. Observa que hay una tenue línea que divide las fuentes en dos grupos. El grupo superior son las fuentes que hemos utilizado recientemente, en tanto que el grupo inferior, bajo la línea, están el resto de las fuentes disponibles en la aplicación.
Una vez que hemos elegido la fuente que creemos más apropiada, basta con hacer clic sobre ella para aplicarla.
Observa que el propio nombre de la fuente está representado en ese tipo de fuente, de forma que podemos ver el aspecto que tiene antes de aplicarlo.
En la parte inferior del desplegable hay una opción llamada Más fuentes..., el cual abre un cuadro de diálogo donde podemos añadir más fuentes a Documentos de Google desde una enorme colección.

 Una vez que se selecciona la fuente de la lista de la izquierda, ésta se suma a la lista de la derecha, Mis fuentes. A su vez, podemos ver todas las fuentes disponibles o por grupos de categorías en la lista desplegable que resaltamos con un recuadro rojo. Una vez incorporada una fuente, podemos utilizarla en nuestro documento, por supuesto.
Una vez que se selecciona la fuente de la lista de la izquierda, ésta se suma a la lista de la derecha, Mis fuentes. A su vez, podemos ver todas las fuentes disponibles o por grupos de categorías en la lista desplegable que resaltamos con un recuadro rojo. Una vez incorporada una fuente, podemos utilizarla en nuestro documento, por supuesto.
FORMATO DE CARÁCTER. Tamaño
De modo similar al que usamos para cambiar una fuente, podemos cambiar el tamaño de la misma.
Hacemos clic en el deplegable de la barra de herramientas que muestra el tamaño actual ![]() para buscar el tamaño que deseemos.
para buscar el tamaño que deseemos.
La unidad de medida es el punto (72 puntos = 1 pulgada = 2,54 cm), los tamaños más utilizados son 10 y 12 puntos.
FORMATO DE CARÁCTER.
Estilo
Tenemos tres tipos de estilos disponibles: ![]() negrita,
negrita, ![]() cursiva y
cursiva y ![]() subrayado. Para aplicarlos, basta con hacer clic en el botón correspondiente.
subrayado. Para aplicarlos, basta con hacer clic en el botón correspondiente.
La letra del botón corresponde con los nombres en inglés (bold, italic y underline).
Observar cómo al aplicar un estilo, el botón correspondiente queda presionado (se ve en un tono más oscuro y enmarcado). ![]() Para quitar un estilo hay que volver a hacer clic sobre el icono.
Para quitar un estilo hay que volver a hacer clic sobre el icono.
También se pueden aplicar varios estilos a la vez, por ejemplo, negrita y cursiva ![]() . Simplemente hay que aplicar los estilos consecutivamente.
. Simplemente hay que aplicar los estilos consecutivamente.
Otra forma de cambiar los estilos es usando el teclado. Esto puede resultar muy cómodo si sueles ir cambiando mientras escribes. No olvides que esto se aplicará sobre el texto que tengas seleccionado. Si no hay nada seleccionado, entonces el estilo se aplicará sobre lo siguiente que escribas.
|
Estilo
|
Presione las teclas
|
|
Negrita
|
Ctrl + B
|
|
Cursiva
|
Ctrl + I
|
|
Subrayado
|
Ctrl + U
|
Estos son los tres estilos más habituales, pero disponemos de otros menos usados que nos aparecen en el menú Formato.
Tachar , Superíndice y Subíndice.
![]()
Estos estilos se usan del mismo modo que los anteriores, pudiendo poner varios a la vez.
Colores del Texto
Otra forma de cambiar el formato del texto es cambiando su color.
 La forma de usarlo es como la de los formatos ya explicados: si lo cambiamos antes de escribir, el nuevo texto tomará el color. Si lo cambiamos con un texto seleccionado, será sólo ese texto el que tome el color.
La forma de usarlo es como la de los formatos ya explicados: si lo cambiamos antes de escribir, el nuevo texto tomará el color. Si lo cambiamos con un texto seleccionado, será sólo ese texto el que tome el color.
Podemos aplicar el color de dos formas:
- Aplicar el color al texto:
- Aplicar el color al fondo
En ambos casos utilizamos el mismo botón de la barra de herramientas ![]() . Al pulsarlo se despliega una pequeña ventana con la paleta de colores y con dos botones para seleccionar qué tipo vamos a aplicar: Texto o Resaltar, que es el color de fondo.
. Al pulsarlo se despliega una pequeña ventana con la paleta de colores y con dos botones para seleccionar qué tipo vamos a aplicar: Texto o Resaltar, que es el color de fondo.
En ambos casos podremos elegir uno del los 256 colores web haciendo clic en la paleta de colores.
FORMATO DE PÁRRAFO
Afecta a grupos de caracteres como líneas y párrafos, por ejemplo alineación y sangrías.

En un texto escrito, un parrafo es la parte del texto comprendida entre dos puntos y aparte.
En Documentos de Google un párrafo finaliza al pulsar la tecla Intro (no tiene por qué estar entre la etiqueta de párrafo de HTML) para realizar un salto de línea y retorno de carro. Cuando al escribir de forma normal, llegamos al margen derecho, y cambiamos a la línea de abajo, no se limita un párrafo.
Al insertar un párrafo, este toma las mismas características de formato del párrafo anterior. Para cambiar las características de formato de un párrafo, basta con dejar el punto de inserción dentro del párrafo y modificar las características que queramos.
Las características más importante de formato de párrafo son la alineación y la sangría, ambas suelen estar disponibles en la barra de herramientas.
Formato párrafo. Alineación


Cuando hablamos de alinear un párrafo nos referimos, normalmente, a su alineación respecto de los márgenes de la página, pero también podemos alinear el texto respecto de los bordes de las celdas, si es que estamos dentro de una tabla.
Desde la barra de herramientas podemos acceder a los cuatro tipo de alineación más frecuentes:
|
Izquierda
|
Centrada
|
Derecha
|
Justificada
|
| Este párrafo tiene establecida alineación izquierda. El texto se alinea con el margen izquierdo. Ctrl + L |
Este párrafo tiene establecida la alineación centrada
El texto se alinea al centro Ctrl + E |
Este párrafo tiene establecida alineación derecha.
El texto se alinea al margen derecho. Ctrl + R |
Este párrafo tiene una alineación justificada. Las líneas intentan tener todas la misma longitud.
|
Para aplicar cualquiera de estas alineaciónes, debemos situar el punto de inserción en el párrafo a alinear, y presionar el botón correspondiente.
También podemos aplicar la alineación de párrafos a través de las opciones correspondientes del menú Formato.
- Detalles
- Publicado: - Mar 16, 2017