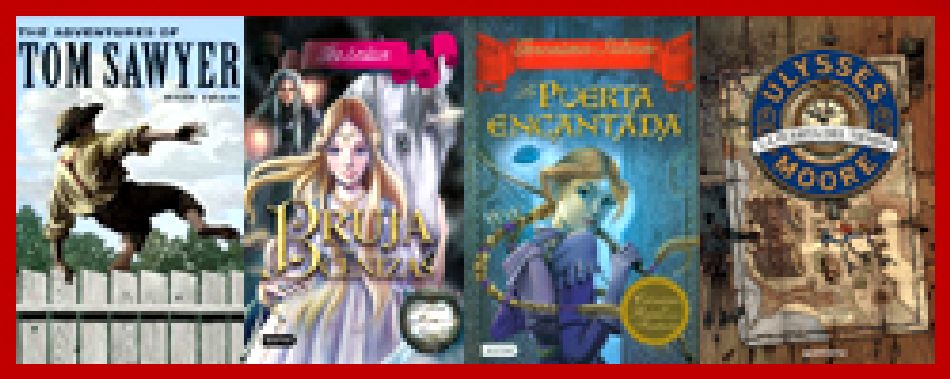07 B - El Explorador de Windows - II

![]() 1. Los botones Atrás a y Adelante
1. Los botones Atrás a y Adelante ![]() permiten navegar hacia atrás (a la carpeta de la que venimos) y hacia adelante (si hemos usado el botón atrás). También podemos utilizar la tecla de borrar situada arriba de ENTRAR para ir atrás.
permiten navegar hacia atrás (a la carpeta de la que venimos) y hacia adelante (si hemos usado el botón atrás). También podemos utilizar la tecla de borrar situada arriba de ENTRAR para ir atrás.
El ordenador guarda un historial de las carpetas que vamos visitando dentro de esa misma ventana para permitirnos ir adelante y atrás. Podemos disponer de este listado en la pequeña flecha de la derecha. Al pulsarla se despliega y nos permite elegir una ubicación directamente, sin tener que ir avanzando o retrocediendo paso a paso.

 Podríamos abrir de nuevo el explorador, pero esto puede resultar incómodo, porque tendríamos que ir recorriendo de nuevo las carpetas hasta encontrar aquella en la que estábamos situados. Lo más cómodo para abrir dos o más ventanas, cada una con el contenido de una carpeta, es situarnos sobre la carpeta que nos interesa y abrir el menú contextual de la carpeta mediante el botón derecho del ratón, como siempre. Veremos varias opciones, la que nos interesa es Abrir en una ventana nueva.
Podríamos abrir de nuevo el explorador, pero esto puede resultar incómodo, porque tendríamos que ir recorriendo de nuevo las carpetas hasta encontrar aquella en la que estábamos situados. Lo más cómodo para abrir dos o más ventanas, cada una con el contenido de una carpeta, es situarnos sobre la carpeta que nos interesa y abrir el menú contextual de la carpeta mediante el botón derecho del ratón, como siempre. Veremos varias opciones, la que nos interesa es Abrir en una ventana nueva.